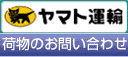フチを付けてプリント-フォトランド フォトスタ店
プレミアムプリントの使い方(その2)

フレームに好きな色を付けてプリントできます。

注文手順のPDFファイルのダウンロードは→

トップメニューから「プレミアムプリント」を選択
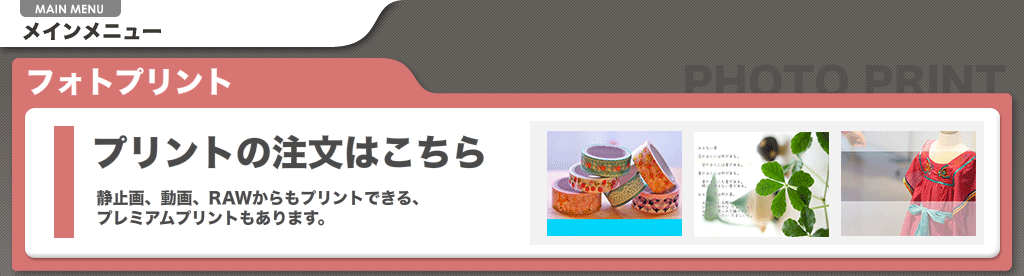 | メインメニューから「プリントの注文はこちら」ボタンをクリックします。 |
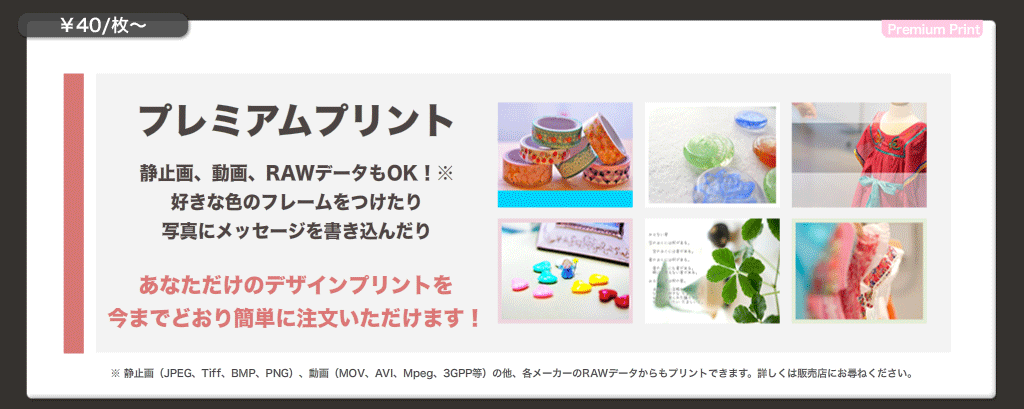 | 「プレミアムプリント」をクリックします。 |
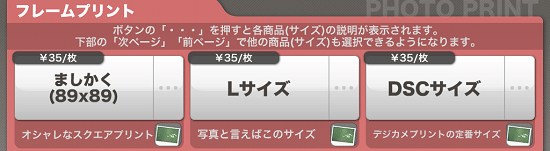 | サイズメニューが表示されますので、プリントしたい写真サイズを選択してください。 |

データを読み込む
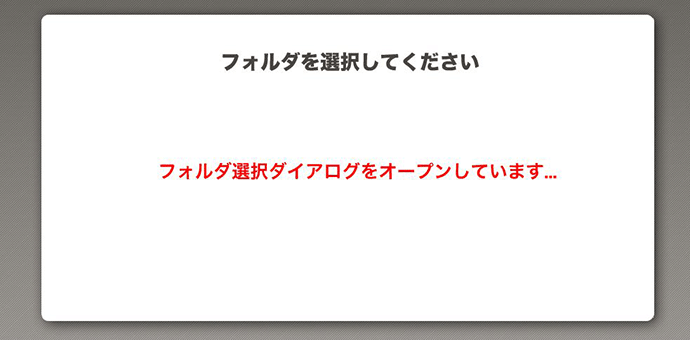 | 写真ファイルの入ったフォルダを選択してください。 |

テンプレートを選択
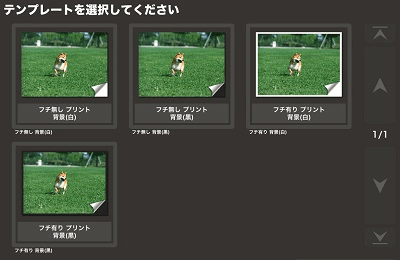 | 「フチ有プリント 背景(白)」又は「フチ有プリント 背景(黒)」を選択します。 |

拡大(編集)画面を表示します
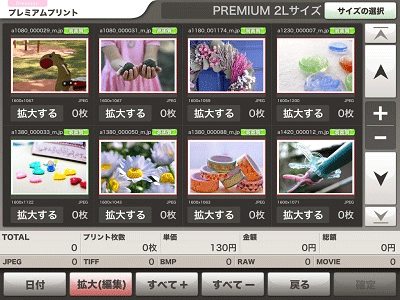 | 写真一覧の下部、「拡大(編集)」ボタンを押してから、プリントしたい写真の「拡大する」ボタンを押して拡大(編集)画面を表示します。 |
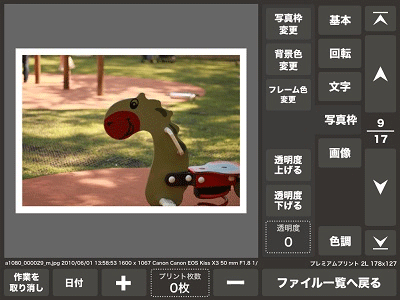 | 拡大(編集)画面では、『写真枠』⇒『フレーム色変更』と選択し、色選択画面を表示します。 |
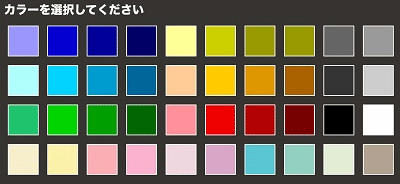 | フレーム色にしたい色を選択します。 |
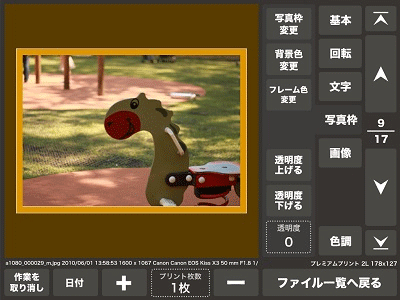 | プリント枚数を『+、-』で指定して、『ファイル一覧に戻る』を押します。プリント枚数の指定は、後からファイル一覧(写真一覧)画面でもできます。 拡大(編集)画面で行った調整内容を、他の全ての画像に適用することもできます。 他の全ての画像に適用する場合は、『ファイル一覧へ戻る』ボタンを押した後、『他の画像にも適用しますか?』の確認画面で、『はい』を選択して下さい。 |
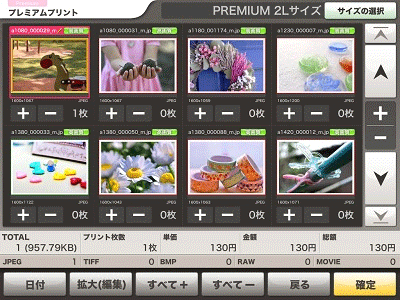 | 上記の手順で、他の写真もそれぞれフレーム色の変更ができます。 フレーム色と枚数の指定ができたら、最後に『確定』ボタンを押して下さい。 |
以上で『フレームに好きな色をつけてプリント』の注文手順は終了です。後は通常と同じ手順でオーダーを確定して下さい。他にも注文したい商品がある場合は、『オーダーリスト(注文確認画面)』から『他のサイズもオーダーする』ボタンを押して、注文を続けて下さい。