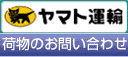photo-sta(フォトスタ)の操作方法
photo-sta(フォトスタ)の操作方法
photo-sta(フォトスタ)の起動方法
photo-sta(フォトスタ)は自動更新機能が付いています。はじめての起動時・ソフトの機能変更・デジカメプリント料金の変更などがあれば必ずアップデートされます。
| 画 面 | 説 明 |
|---|---|
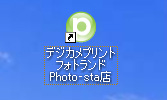 | 「デジカメプリント フォトランド フォトスタ店」のアイコンをダブルクリックして下さい。アップデートがある時は「OK」または「開始」をクリックして下さい。 |
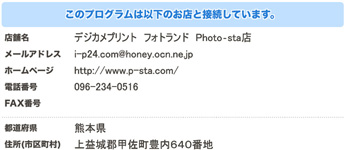 | フォトランドのお店情報が表示されますのでご確認ください。 |
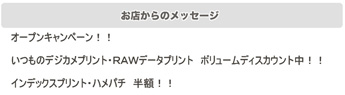 | フォトランドからのお知らせが表示されます。キャンペーン情報やお休み情報などがご確認いただけます。 |
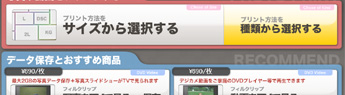 | 注文ソフトのメインメニューが表示されます。注文したい商品を選択してください。 |
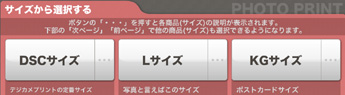 | プリント商品は、「サイズから」または「種類から」選択できます。どちらの方法でも同じようにプリント商品を注文できます。 |
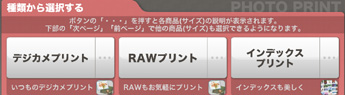 | 「サイズから」の場合は、最初にプリントサイズを選択してください。 |
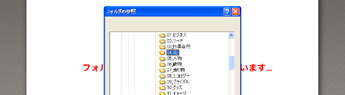 | 商品を選択すると、次にフォルダ選択画面が表示されますので、プリントしたい画像が保存されているフォルダを選択してください。 Androidスマートフォンからの読込 |
 | 複数のフォルダの画像を一度に読み込むことも可能です。別のフォルダの画像を読み込む場合は、「連続読込」をクリックし、もう一度フォルダを選択してください。画像の読み込みが終わりなら「OK」をクリックします。 |
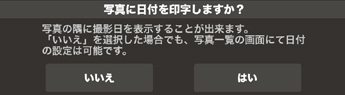 | 写真に日付を印字するかどうかの確認画面です。日付の印字は後から変更することもできます。 関連ページ:日付について |
| 注意! デジタルカメラで、「あらかじめ画像に日付を印字する」設定になっていた場合、日付が「2重に印字される」可能性があります。日付は写真の右下に印字されますので、「2重に印字されていないかどうか」受付ソフトの拡大画面で十分ご確認下さい。 | |
| 関連ページ:いつものデジカメプリントの詳しい操作方法 関連ページ:写真付き携帯ストラップ(ハメパチ)の詳しい操作方法 関連ページ:フレームプリントの詳しい操作方法 それぞれの操作方法PDFファイルがダウンロードできます。 | |
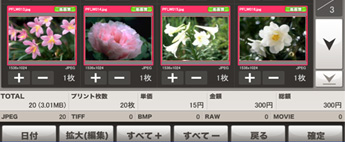 | 読み込んだ画像の一覧が表示されますので、注文したい枚数を「+」「-」で指定していきます。 |
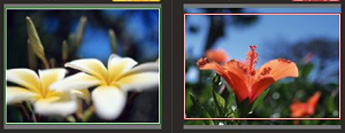 | プリントする再に画像が切れる場合(ケラレが出る場合)、画像に赤枠が表示されますのでご注意ください(写真右)。画像の全てがプリントされる場合は緑枠が表示されます(写真左)。 ケラレは選択するプリントサイズによって異なります。 |
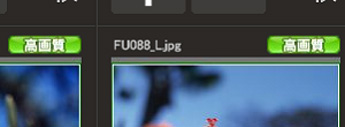 | 画像の右上には選択されたサイズでのプリント品質が表示されます。「高画質」となっている場合は、プリントサイズに最適な大きさの画像です。「中画質」「低画質」となっている場合は、画像が荒れてプリントされる場合があります。 |
| 拡大編集画面の操作が変わりました。拡大編集画面の詳細な操作方法はこちらへ | |
 | 拡大(編集)ボタンをクリックすると、各コマの下に「拡大」ボタンが表示されます。拡大表示したいコマの下にある「拡大」ボタンをクリックすると拡大モードになります。 |
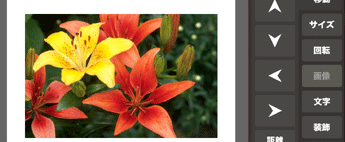 | 拡大(編集)画面では、画像の拡大・縮小・回転・白黒・セピア・明るさ調整、背景色の変更・フレーム色の変更ができます。(調整できる内容は商品によって異なります。) |
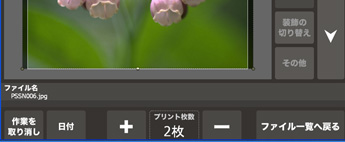 | 編集画面でも注文枚数の指定や、日付印字の指定を変更できます。また拡大(編集)画面のまま、次の画像に移動することもできます。 |
 | フレーム色・背景色を変更する場合、全部で40色(10パターン)のカラーチャートが表示されますので、色の選択も簡単です。 |
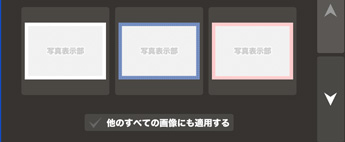 | フォトブックの場合は、フレームのデザインも一覧から選択できます。 |
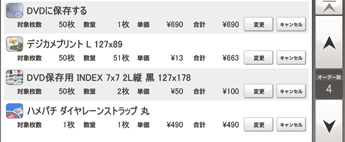 | 注文が完了すると、注文確認画面が表示されます。この画面で注文内容を変更したり、削除したり、別の商品を注文したりできます。(phoo-staでは複数のプリント商品を一度に注文することができます。) |
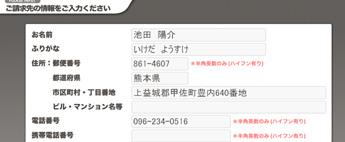 | 注文内容が確定したら、ご請求先の情報を入力ください。一度入力した情報は次回から自動的に表示されます。 |
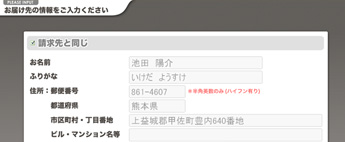 | 商品のお届け先が、ご請求先と違う場合は、お届け先情報を入力してください。(photo-staは、ご請求先とお届け先が違う、ギフト・プレゼント注文にも対応しています。) 関連ページ:ギフト・プレゼント注文 |
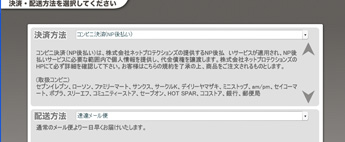 | 決済方法、配送方法を選択してください。 |
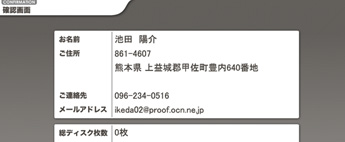 | 最後の確認です。ご注文の数量・金額・決済方法・配送方法等をもう一度ご確認ください。 |
 | ご注文を確定します。 |
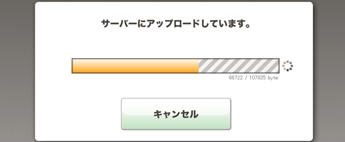 | ご注文情報と画像ファイルをサーバにアップロードします。画像ファイルの容量が大きい場合はしばらく時間がかかります。(お客様のインターネット環境によります。) |
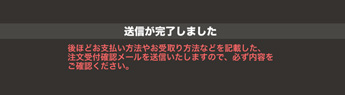 | 画像ファイルのアップロードが終了すると確認メッセージが表示されます。メッセージの内容を確認してOKを押してください。注文が正常に完了すると登録されたメールアドレスに注文内容が記載されたメールが届きますので必ずご確認ください。 |